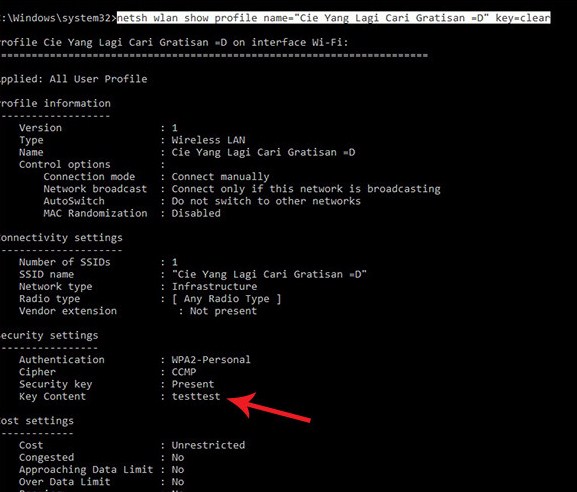Contents
Cara Melihat Password WiFi di Windows
Pada Windows 10 atau versi sebelumnya, pengguna diizinkan untuk melihat password wifi langsung di komputer tanpa perangkat lunak atau aplikasi tambahan. Satu-satunya syarat untuk menampilkan password Wifi adalah harus terhubung ke komputer dan laptop Kalian miliki dan harus password WiFi telah disimpan.
Apakah Kalian menggunakan Windows 7 atau Windows 10 di laptop yang untuk terkoneksi WiFi? OS windows ini memiliki fitur dukungan bagi pengguna yang sudah pernah terhubung ke jaringan WiFi untuk melihat password WiFi jika mereka lupa. Dengan adanya fitur ini akan membantu Kalian menghindari mengatur ulang password WiFi Kalian ketika tidak ingat atau lupa password WiFi pada jaringan rumah.
Pada Windows 7 dan Windows 10 sebenarnya cara melihat password WiFi metodenya sama, karena Windows 10 merupakan sistem operasi dari Windows yang diupgrade dari Windows 7 dengan banyak fungsi baru yang ditambahkan. Jadi masih banyak fitur dan pemecahan masalah pada windows 10 memiliki tutorial sama dengan windows 7, termasuk dalam melihat password WiFi.
Jadi untuk yang bertanya-tanya tentang Cara Melihat Password WiFi di Windows 7 dan Windows 10, bisa menerapkan metode berikut ini.
Cara Melihat Password WiFi di Windows 7 dan Windows 10
Berikut ini adalah cara untuk melihat password wifi di windows 7 dan windows 10 dengan menggunakan tools bawaan dari windows, jadi tidak ada aplikasi atau software tambahan yang perlu kalian download dan install. Kalian cukup ikuti langkah-langkahnya berikut ini:
Cara Melihat Password WiFi Di Windows 7
Langkah 1: Untuk dapat melihat password WiFi di Windows 7, pertama Kalian melihat taskbar dan mengklik ikon WiFi / Network. lalu pilih Open Network and Sharing Center .
Langkah 2: Di antarmuka Open Network dan Sharing Center, pilih Manage Wireless Networks .
Langkah 3: Di sini terdapat daftar WiFi yang pernah Kalian sambungkan akan muncul, tugas Kalian sekarang adalah mengklik dua kali untuk melihat password WiFi.
Setelah mengklik, Kalian memilih tab Securit dan show characters, maka password WiFi akan muncul.
Bagaimana mudah bukan? Sekarang kalian tinggal mencoba mengkoneksikan wifi ke smartphone ataupun ke tablet yang ingin kalian hubungkan dengan koneksi wifi di rumah.
Cara Melihat Password WiFi Di Windows 10
Untuk tutorial di windows 10 sebenarnya hanya sedikit perbedaan dengan tutorial yang telah kami berikan di atas, untuk lebih jelasnya silahkan simak langkah-langkahnya berikut ini :
Langkah 1: Sebenarnya, Windows 10 hanya memungkinkan Kalian untuk melihat password WiFi yang pernah Kalian gunakan, pernah disimpan dan untuk melihat password WiFi yang Kalian pernah terhubung klik dua kali pada ikon WiFi seperti pada Windows 7 dan Pilih Open Network dan Sharing Center .
Langkah 2: Di antarmuka Open Network dan Sharing Center, pilih bagian Koneksi dengan WiFi yang saat ini terhubung.
Langkah 3: Klik Wireless Properties di WiFi Status.
Langkah 4: Beralih ke tab Security dan klik pada Show characters untuk melihat password WiFi.
Selain menggunakan 2 cara diatas, Kalian masih dapat melihat password wifi yang pernah terhubung dengan bantuan Command Prompt, berikut ini adalah caranya.
Cara Lihat Password WiFi Dengan Command Prompt
Namun pada Windows 10 atau sistem operasi lain masih ada cara bagi Kalian untuk melihat password WiFi yaitu menggunakan Command Prompt.
Langkah 1: Pertama, buka Start Menu dan ketik ” cmd ” dan kemudian pilih Command Prompt dalam mode Administrator .
Langkah 2: Di sini, ketik perintah show netsh wlan profile sehingga sistem akan mencantumkan semua WiFi yang pernah terhubung ke laptop Anda.
Kemudian daftar WiFi muncul, jika Kalian ingin terhubung ke WiFi apa pun, ingat saja nama WiFi itu dan ikuti langkah-langkah di bawah ini.
Langkah 3: Ketikkan perintah netsh wlan show profile “WiFi name” key = clear untuk dapat melihat password WiFi, misalnya, di sini kita ingin melihat password WiFi dari Wifirumahku, lalu ketik yang berikut ini: netsh wlan show profile “Wifirumahku “key = clear
Langkah 4: Segera serangkaian parameter muncul, Kalian hanya perlu memperhatikan bagian Security settings, baris Key Content, di sini akan muncul password WiFi kalian miliki.
Selain kalian dapat mengetahui dan melihat password wifi di windows 7 dan windows 10 yang sudah pernah terhubung, kalian juga bisa menghapus jaringan wifi yang pernah terhubung ke komputer atau laptop dengan beberapa langkah mudah di bawah ini.
Cara Menghapus Password WiFi Di Windows 7
Menghapus password WiFi di Windows 7 cukup sederhana, ikuti instruksi di awal untuk mengakses kata sandi, tetapi berhenti di langkah 3, buka Manage Wireless Networks , untuk menghapus WiFi apa pun kita pilih lalu klik Remove.
Cara Hapus Password WiFi Windows 10
Untuk menghapus password WiFi di Windows 10 Anda ikuti petunjuk berikut :
Langkah 1: Klik pada ikon WiFi / Network dan pilih Network & Internet settings
Langkah 2 : Di bagian Setting pilih item WiFi .
Langkah 3: Di sini Kalian memilih Manage known networks, pengelolaan jaringan WiFi yang terhubung.
Langkah 4: Dan Terakhir klik WiFi yang ingin Kalian hapus, pilih Forget dan selesai.
Menghapus jaringan wifi yang pernah terhubung ini bermanfaat agar kalian tidak terlalu banyak menyimpan jaringan wifi yang sudah tidak digunakan lagi. Sehingga ketika mencari lupa password wifi, tidak terlalu banyak yang dilihat dan dicek.
Kami baru saja menunjukkan kepada Kalian cara melihat password wifi yang terhubung di komputer dan juga cara menghapusnya, selain itu, Kalian dapat menerapkan cara melihat password wifi pada windows 8 sama seperti 2 cara diatas, baik menggunakan Windows 8 atau Windows 8.1. Selain itu, jika Kalian tidak ingin menggunakan jaringan wifi yang pernah terhubung, Kalian dapat menghapus jaringan wifi sepenuhnya pada win 8 atau win 8.1 dengan mudah dengan cara sama seperti yang kami jelaskan diatas.
Jika Kalian tidak ingin orang lain tahu jaringan wifi Kalian gunakan, Kalian harus mengubah nama wifi dan password wifi secara berkala. Sehingga ketika orang lain pernah kalian beri password Wifi, mereka tidak bisa dengan mudah langsung terhubung ke koneksi Wifi yang Kalian miliki.
Tips atau tutorial ini kami bagikan bukan untuk membobol password wifi milik orang lain, cara ini hanya bisa digunakan untuk melihat password wifi yang pernah terhubung di komputer atau laptop yang kalian miliki dikarenakan kalian lupa password, karena ingin menghubungkan Wifi ke perangkat lainnya seperti smartphone ataupun tablet. Sekian yang dapat kami sampaikan semoga bermanfaat untuk membuat kalian terkoneksi dengan wifi rumah menggunakan perangkat lainnya yang kalian inginkan.