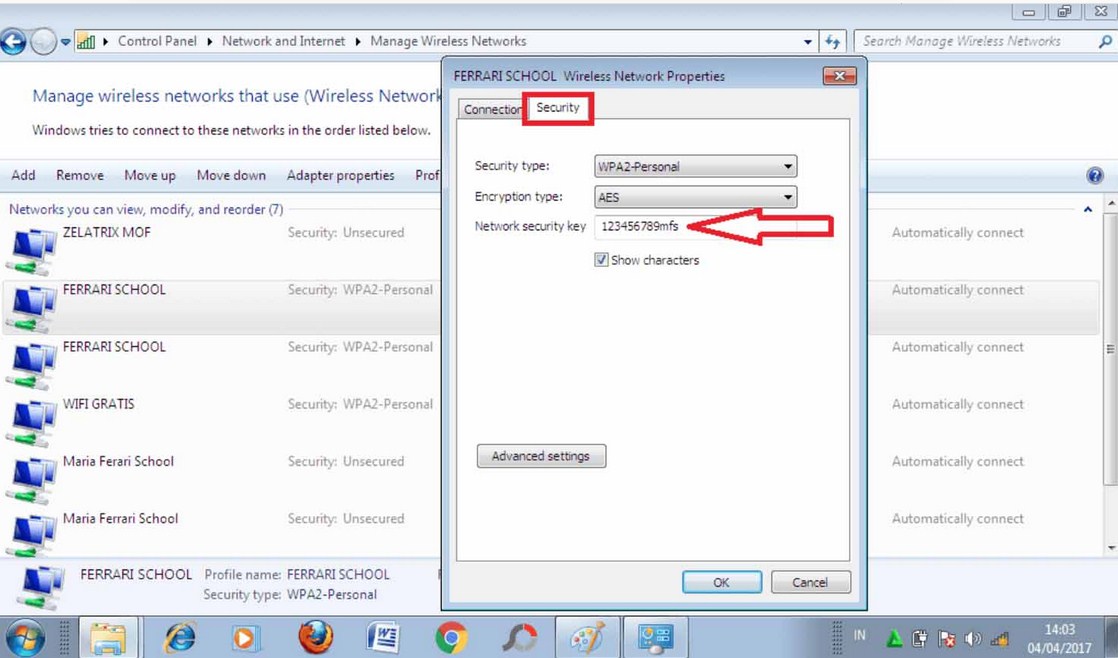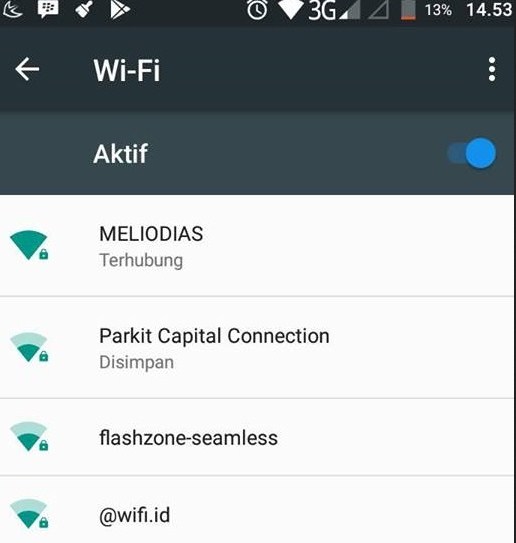Contents
- 1 Cara Mengetahui Password Wifi di HP Android dan Laptop
- 1.1 Cara Mengetahui Password Wifi di HP
- 1.2 Cara mengetahui Password Wifi di HP Android tanpa Root
- 1.3 Cara mengetahui Password Wifi di HP Android yang sudah diRoot
- 1.4 Cara mengetahui Password Wifi di Android menggunakan Wifi Password Show
- 1.5 Cara Mengetahui Password Wifi di komputer dan Laptop
- 1.6 Cara melihat Password WiFi pada Windows 10, 7, 8 / 8.1, XP
Ada beberapa cara mudah untuk mendapatkan Password Wifi di HP Android dan Laptop hari ini, sehingga akan membantu Kalian mendapatkan kembali Password Wifi internet yang sebelumnya Kalian kunjungi untuk dibagikan dengan teman-teman.
Cara Mengetahui Password Wifi di HP Android dan Laptop
Pernahkah Kalian terhubung ke jaringan Wifi di rumah, Café atau kedai kopi, rumah makan atau tempat lainnya tetapi lupa password? Bagaimana cara mendapatkan akses WiFi ketika teman dan orang lain bertanya apa password wifi? Kalian bisa mengetahui Password Wifi di HP Android dengan cepat di bawah ini.
Cara Mengetahui Password Wifi di HP
Ada banyak situasi yang membuat Kalian ingin mengetahui password Wifi yang telah Kalian akses, seperti :
- Kalian telah terhubung ke jaringan Wifi di HP Android, dan sekarang Kalian ingin menggunakan komputer atau laptop tetapi lupa Password WiFi.
- Keluarga, Teman, orang lain meminta Password Wifi yang tidak Kalian ingat.
- Kalian tidak sengaja lupa Password Wifi, sehingga lupa ketika ingin kembali mengkoneksikan ke jaringan Wifi.
Jika Kalian penasaran tentang cara mengetahui Password wifi yang disimpan di HP Kalian saja, apakah menggunakan iPhone dan Android?
Cara mengetahui Password Wifi di HP Android tanpa Root
Root adalah aplikasi yang memungkinkan akses administratif tertinggi ke direktori root. Jadi untuk mendapatkan kembali Password seandainya ponsel Kalian belum menginstal Root, Kalian harus terlebih dahulu mengunduh aplikasi File Manager file.
Metode 1: Gunakan perangkat lunak ES File Explorer File Manager
Langkah 1: Masuk ke Google Play Store, temukan dan unduh aplikasi ES File Explorer File Manager.
Langkah 2: Buka aplikasi dan akses folder / data / misc / wifi.
Jika perangkat Kalian tidak memiliki direktori ini, Kalian harus melakukan langkah berikut:
Di sudut kiri layar, pilih Menu > Tool > Show Hidden Files. Pilih Local > /Device > Data > Misc > Wifi.
Langkah 3: Pilih file wpa_supplicant.conf, sehingga, layar akan muncul nama Wifi yang tersimpan dan Password. Ssid adalah nama wifi, psk adalah Password . Yang perlu diingat, Kalian dapat menyimpan file atau mengambil tangkapan layar/screenshot.
Metode 2: Gunakan Aplikasi Wifi Wps Wpa Tester
Langkah 1 : Pergi ke Google Play Store, instal aplikasi Wifi Wps Wpa Tester
Langkah 2: Setelah download selesai, buka aplikasi, klik ikon Refesh di bagian atas layar. Pada proses ini ponsel akan memindai jaringan Wifi di sekitar lokasi Anda. Daftar nama jaringan akan muncul, pilih Wifi untuk melihat Password .
Catatan, Kalian hanya melihat akses wifi dari nama jaringan dengan ikon kunci hijau atau kuning. Jaringan dengan ikon merah tidak memiliki kemampuan untuk melihat Password .
Langkah 3: Saat memilih jaringan Wifi untuk mengetahu password, jendela baru muncul, klik Connect Automatich PIN. Kotak dialog Choose Method muncul, pilih No Root jika smartphone belum diRoot atau pilih Root jika smartphone sudah diRoot.
Langkah 4: Setelah beberapa detik, muncul Wifi Password yang ingin Kalian sambungkan. Jika perangkat tidak memiliki PIN, Kalian akan masuk ke Custom PIN dan memasukkan PIN 8-digit, saat ini Password akan baru diberikan.
Cara mengetahui Password Wifi di HP Android yang sudah diRoot
Ada banyak cara untuk mengetahui Password wifi ketika smartphone Android Kalian memiliki aplikasi Root atau sudah diRoot.
Metode 1: Gunakan Aplikasi Wifi Password Recovery
Langkah 1: Masuk ke Google Play Store, download aplikasi Wifi Password Recovery. Pada beberapa perangkat Kalian dapat menggunakan perangkat lunak Wifi Key Recovery.
Langkah 2: Ketika unduhan selesai, kotak surat administrator Root Permissions muncul. Kalian memilih Grant sehingga aplikasi memiliki akses ke sistem.
Langkah 3 : Nama jaringan Wifi dan Password yang sesuai akan muncul. Untuk menemukan nama wifi dengan cepat, Kalian dapat memasukkan nama jaringan Wifi di kotak pencarian.
Untuk berbagi informasi Wifi dengan teman Anda, pilih nama jaringan apa saja, Copy Password (Salin Password ) atau Copy All (Salin nama Wifi dan Password ) kemudian gunakan Show QR Code untuk berbagi dengan orang. Untuk membuat cadangan Password , sentuh nama jaringan dan pilih Copy password to clipboard.
Metode 2: Gunakan Aplikasi WiFi Pass Recovery & Backup
Langkah 1: Akses ke Google Play Store. Download dan instal aplikasi WiFi Pass Recovery & Backup.
Langkah 2: Buka aplikasi yang sudah didownload tadi. Maka akan muncul kotak dialog izin pengguna superuser. Kalian memilih “Izinkan” untuk memungkinkan aplikasi memiliki akses ke perangkat.
Langkah 3: Bila diizinkan, daftar semua jaringan Wi-Fi yang terhubung akan muncul, termasuk nama SSID dan Password. Ini adalah cara mendapatkan Password Android Wifi dalam waktu singkat.
Cara mengetahui Password Wifi di Android menggunakan Wifi Password Show
Langkah 1: Instal aplikasi Wifi Password Show.
Langkah 2 : Buka aplikasi dan daftar jaringan Wifi dan Password ditampilkan.
Langkah 3: Kalian dapat menyalin data atau berbagi dengan teman-teman melalui pesan atau email.
Semoga cara untuk mendapatkan Password Wifi di Android akan membantu Kalian menggunakan perangkat Android secara efektif dan efisien. Jika Kalian sudah tahu cara mengetahui wifi di hp android, silakan bagikan kepada semua orang yang membutuhkan!
Cara Mengetahui Password Wifi di komputer dan Laptop
Kalian biasanya hanya memasukkan Password WiFi terlebih dahulu, kemudian membiarkan komputer mengingat dan secara otomatis masuk lagi untuk koneksi berikutnya tanpa memasukkan Password . Karena itu, lupa Password Wifi cukup sering terjadi.
Hal ini sering membuat Kalian kebingungan ketika ingin menghubungkan Wifi pada perangkat lain seperti smartphone, atau tablet karena Kalian lupa Password , atau teman Kalian ingin mengetahui password wifi .
Pada artikel ini, kami akan menunjukkan kepada Kalian cara mengetahui Password wifi pada laptop dan komputer Windows dan MacOS yang tersimpan sebelumnya, jika Kalian lupa Password wifi, Kalian dapat menggunakan perintah cmd atau melalui pengaturan jaringan.
Cara melihat Password WiFi pada Windows 10, 7, 8 / 8.1, XP
Pada tutorial ini, kami akan menunjukkan kepada Kalian dua cara untuk mengetahui Password wifi yang pernah terhubung ke komputer sebelumnya, baik menggunakan pengaturan jaringan, atau menggunakan perintah netsh wlan.
Gunakan pengaturan jaringan untuk meninjau Password
Langkah 1: Buka jendela Network Connections dengan menekan Windows+ R, mengetik ncpa.cpl dan kemudian menekan Enter, atau klik kanan ikon Wi-Fi di taskbar dan pilih Open network and Sharing Center .
Langkah 2: Di antarmuka Network and Sharing Center, klik Koneksi jaringan Wi-Fi yang Kalian gunakan . Pada versi Windows 10, Kalian mungkin harus sedikit gulir ke bawah, pilih Change adapter options untuk melihat jaringan terhubung.
Antarmuka panel baru muncul, pilih item Wireless Properties.
Atau Kalian juga dapat mengklik Change adapter Settings di antarmuka Network and Sharing Center.
Di sini Kalian akan melihat daftar jaringan WiFi yang telah terhubung di komputer dan Password nya juga disimpan. Klik kanan pada jaringan Wi-Fi yang Kalian butuhkan untuk mendapatkan Password dan pilih Status . Segera setelah itu Kalian juga akan mengklik bagian Wireless Properties seperti di atas.
Langkah 3: Jendela bernama Wi-Fi Wireless Network Properties ditampilkan. Di sini, Kalian memilih tab Secutity.
Langkah 4: Untuk menampilkan Password yang disimpan, Kalian mencentang kotak Show characters.
Catatan : Ikon di sebelah untuk menampilkan pilihan Password menunjukkan bahwa pilihan ini hanya diaktifkan untuk pengguna yang memiliki akses administratif. Jika Kalian menggunakan batasan / hak istimewa atau Guest, Kalian tidak akan dapat melihat Password wifi.
Gunakan perintah netsh wlan untuk melihat akses wifi
Buka cmd dengan menekan Windows + R , ketik cmd > Enter , atau buka pencarian, lalu ketik perintah:
netsh wlan show profiles
Kalian akan melihat semua profil wifi di bawah User Profil, nama jaringan wifi akan muncul di kolom kanan. Untuk melihat password wifi, Kalian memasukkan perintah berikut:
netsh wlan show profile name=thay-ten-wifi-vao-day key=clear
Ingatlah untuk memasukkan nama wifi setelah nama, dengan asumsi saya ingin melihat pass wifi bernama Lau-7, perintah saya akan menjadi: netsh wlan show profile name=Lau-7 key=clear
Di hasil yang dikembalikan, temukan Security settings, temukan Key Content dan Kalian akan melihat Password wifi di sisi kanan tanda : .
Jadi, itulah langkah-langkah sederhana yang dapat dilakukan, Kalian sekarang bisa melihat Password Wi-Fi di komputer Kalian ketika Kalian lupa Password WiFi.