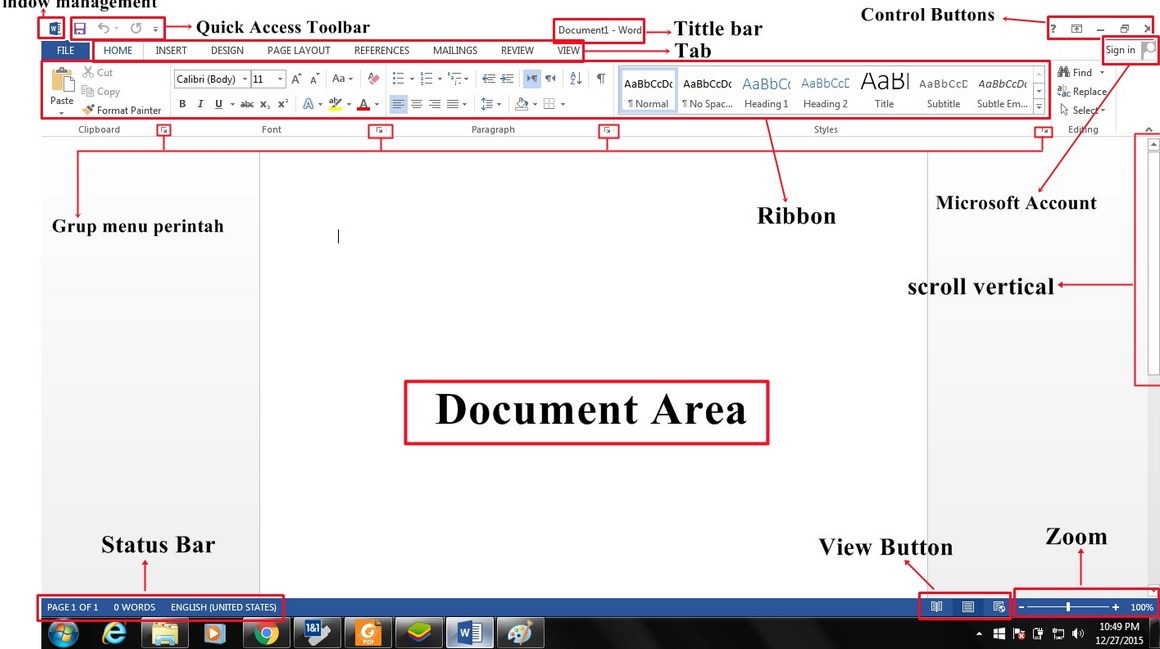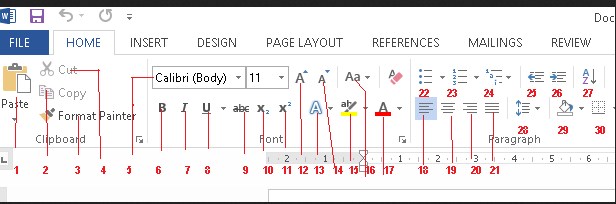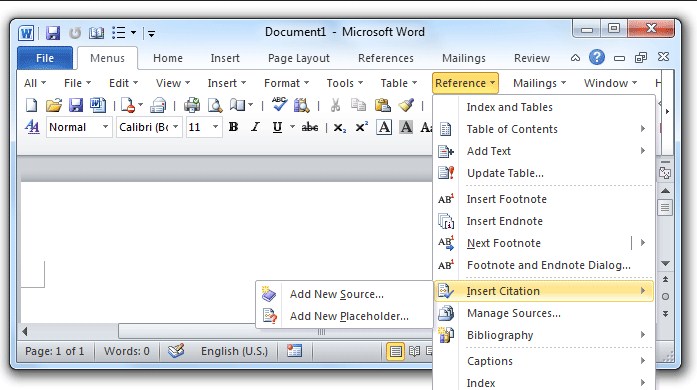Contents
Word 2013 adalah aplikasi pengolah kata yang memungkinkan Kalian membuat berbagai dokumen termasuk surat, selebaran, laporan, dan banyak dokumen dokumen lainnya. Dengan beberapa fitur canggih, termasuk kemampuan untuk membuat dokumen online. Word 2013 akan memberi Kalian kemampuan untuk berbuat lebih banyak artikel dan tulisan dalam aplikasi pemrosesan kata.
Pelajari tentang Word 2013
Word 2013 mirip dengan Word 2010. Jika Kalian telah menggunakan Word 2010 sebelumnya, maka ketika Kalian menggunakan Word 2013 Kalian akan merasa keduanya sangat mirip. Tetapi jika Kalian baru mengenal Word atau lebih sering menggunakan versi Word yang lebih lama, Kalian harus meluangkan waktu untuk membiasakan diri dengan antarmuka terbaru pada MS Word 2013.
Berikut ini akan kita bahas bersama tentang Fungsi Menu Ikon MS Word 2013 Yang Wajib Diketahui, terutama jika kalian menggunakan aplikasi ini untuk bekerja, dan belajar.
Antarmuka Word 2013
- Pertama kali Kalian membuka Word 2013, jendela Start Screenakan muncul dan ditampilkan di layar. Di sini, Kalian akan dapat membuat dokumen baru, memilih templat templat atau akses ke dokumen yang baru diedit.
- Klik tombol kuning yang diilustrasikan di bagian interaktif di bawah ini untuk membiasakan diri dengan antarmuka Word 2013.
- Tombol titik kuning di sudut kiri atas adalah Bilah Quick Access Toolbar.
- Setiap tab dibagi menjadi kelompok-kelompok kecil perintah.
- Account settings- Pengaturan akun di sudut kanan atas.
- Word Count ada di sudut kiri bawah.
Fungsi Menu Ikon MS Word 2013
Jika Kalian telah menggunakan Word 2010 atau Word 2007 sebelumnya, hal yang sama berlaku ketika Kalian menggunakan Word 2013. Word 2013 terus menggunakan fitur seperti Ribbon dan Quick Access Toolbar – di mana Kalian akan menemukan perintah untuk melakukan tugas dan tugas sederhana di Word, serta Backstage View .
Ribbon
Word 2013 menggunakan sistem Ribbon tab , bukan menu tradisional seperti sebelumnya. Ribbon berisi banyak tab, masing-masing berisi banyak grup yang terkait dengan perintah. Kalian dapat menemukan tab ini di dekat bagian atas jendela antarmuka Word dan akan menggunakan tab ini untuk melakukan tugas paling umum di Word.
Klik panah di tayangan slide di bawah ini untuk mempelajari lebih lanjut tentang berbagai perintah yang tersedia di setiap tab di Ribbon:
Tab Home
Tab Home memungkinkan Kalian akses ke beberapa perintah yang paling umum digunakan untuk bekerja dengan Word 2013, termasuk copy dan paste, format, mengurutkan dan pilih jenis dokumen teks . Tab Home dipilih secara default setiap kali Kalian membuka Word.
Tab Insert
Tab Insert memungkinkan Kalian untuk menyisipkan gambar, grafik, tabel, bentuk, selimut dan lebih ke dalam dokumen Anda. Sisipan dapat membantu meneruskan informasi secara visual dan menambah gaya pada dokumen Anda.
Tab Desain
Tab Desain memungkinkan Kalian untuk mengakses berbagai alat desain, termasuk format dokumen, efek dan perbatasan , dapat memberikan dokumen Kalian desain yang cantik.
Tab Page Layout
Tab Page Layout ( halaman Tata Letak ) memungkinkan Kalian untuk mengubah format dokumen dicetak, termasuk lebar margin ( marjin lebar ), orientasi halaman ( orientasi halaman ) dan halaman ( page break ). Perintah-perintah ini akan sangat membantu ketika bersiap untuk mencetak dokumen.
Tab Reference
Tab Reference memungkinkan Kalian untuk menambahkan penjelasan untuk mendokumentasikan Anda, seperti catatan kaki dan kutipan. Dari sini, Kalian juga dapat menambahkan daftar isi, subtitle, dan direktori. Perintah-perintah ini sangat berguna saat menulis artikel ilmiah.
Tab Mailings
Kalian dapat menggunakan fitur mail merge di tab Mailings ( mail ) untuk cepat menulis, alamat email dan membuat label. Ini sangat berguna ketika Kalian perlu mengirim surat ke beberapa penerima.
Tab Review
Kalian dapat menggunakan tab Review untuk mengakses fitur pengeditan yang kuat dari Word, termasuk menambahkan komentar dan melacak perubahan. Fitur-fitur ini memudahkan untuk berbagi dan mengcompare dokumen.
Tab View
Tab View memungkinkan Kalian untuk beralih di antara tampilan berbeda untuk dokumen Kalian dan membagi layar untuk melihat dua bagian dokumen secara bersamaan. Perintah-perintah ini juga akan membantu ketika bersiap untuk mencetak dokumen.
Tab Contextual
Tab Contextual akan muncul pada Ribbon ketika Kalian bekerja dengan item tertentu, seperti tabel dan gambar. Tab ini berisi grup perintah khusus yang dapat membantu Kalian memformat item ini sesuai kebutuhan.
Program tertentu, seperti Adobe Acrobat Reader , dapat menginstal tab tambahan pada Ribbon. Tab ini disebut add-in ( fungsi tambahan atau perintah khusus untuk program kantor seperti Word, Excel, Powerpoint dan Outlook ).
Cara menampilkan dan menyembunyikan Menu Ribbon:
Pita dirancang untuk memenuhi tugas Kalian saat ini, tetapi Kalian dapat memilih untuk menguranginya jika ternyata terlalu banyak ruang layar.
- Klik panah Ribbon Display Options ( Options menampilkan Ribbon ) di sudut kanan atas Ribbon.
- Pilih opsi mitigasi yang diinginkan dari menu drop down :
Ribbon Auto-hide : Secara otomatis menampilkan dokumen Kalian dalam mode layar penuh dan menyembunyikan Ribbon dari tampilan sepenuhnya. Untuk menampilkan menu bar Ribbon, klik Expand Ribbon pada bagian atas layar.
Show Tabs : Opsi ini untuk menyembunyikan semua perintah dalam grup saat pengguna tidak digunakan, tetapi tab masih terlihat. Untuk menampilkan Ribbon, cukup klik pada tab.
Show Tabs and Commands : Opsi ini dimaksudkan untuk memaksimalkan Ribbon. Semua tab dan perintah akan tetap terlihat, tetapi secara default opsi ini akan disembunyikan saat pertama kali Kalian membuka Word.
Quick Access Toolbar
Terletak tepat di Ribbon, Quick Access Toolbar juga memungkinkan Kalian untuk mengakses perintah umum tanpa harus memilih tab. Secara default, Bilah Quick Access Toolbar menampilkan perintah seperti Save, Undo dan Repeat. Kalian dapat menambahkan lebih banyak perintah jika mau.
Untuk menambahkan perintah ke Bilah Quick Access Toolbar, Kalian harus mengikuti langkah-langkah di bawah ini:
- Klik ikon panah jatuh di sudut kanan Quick Access Toolbar
- Pilih perintah yang ingin Kalian tambahkan ke menu dari menu dropdown. Untuk memilih lebih banyak perintah, pilih More Commands.
- Perintah akan ditambahkan ke Quick Access Toolbar
Ruler
Ruler terletak di sudut kiri atas pada dokumen Anda. Fitur ini memudahkan untuk menyesuaikan akurasi dokumen. Jika diinginkan, Kalian dapat menyembunyikan Ruler untuk membuat ruang layar lebih terbuka.
- Klik tab View .
- Centang kotak di sebelah Ruler untuk menampilkan atau menyembunyikan Ruler.
Backstage View
Backstage View memberi Kalian opsi untuk menyimpan, membuka file, mencetak, dan berbagi dokumen .
Untuk mengakses Backstage View :
- Klik tab File pada Ribbon , mode Backstage View akan muncul.
Document view
Word 2013 memiliki banyak opsi tampilan yang dapat mengubah cara dokumen Kalian ditampilkan. Kalian dapat memilih untuk melihat dokumen Kalian dalam Read Mode, Print Layout dan Web Layout.
Opsi tampilan ini cukup berguna dalam beberapa kasus, terutama dalam kasus di mana Kalian ingin mencetak dokumen. Selain itu, Kalian juga dapat memperbesar atau memperkecil dokumen sehingga Kalian dapat membacanya dengan lebih mudah.
Read Mode : Opsi ini membuka tampilan dokumen dalam mode layar penuh , semua perintah yang dapat diedit disembunyikan. Dalam beberapa kasus opsi ini akan sangat berguna, terutama jika Kalian membaca sejumlah besar dokumen atau hanya melihat pratinjau dokumen untuk memperbaiki ejaan. Panah muncul di kiri dan kanan layar sehingga Kalian dapat menelusuri halaman dokumen lain.
Print Layout : Ini adalah opsi tampilan default di Word, di mana Kalian dapat membuat atau mengedit dokumen . Opsi ini menampilkan dokumen seperti apa yang Kalian lihat pada halaman yang Kalian cetak.
Web Layout : Opsi ini menampilkan dokumen di bawah halaman web ( halaman web ), menghilangkan ruang antar halaman. Oleh karena itu, opsi ini berguna jika Kalian menggunakan Word untuk mengirim konten secara online.
Jika dokumen Kalian memiliki banyak halaman, Word 2013 memiliki fitur baru yang berguna yang disebut Resume Reading yang memungkinkan Kalian untuk membuka dokumen ke halaman terakhir yang Kalian lihat. Saat membuka dokumen yang disimpan, cari ikon bookmark untuk muncul di layar. Arahkan kursor ke penanda dan Word akan bertanya apakah Kalian ingin melanjutkan atau Kalian tinggalkan.