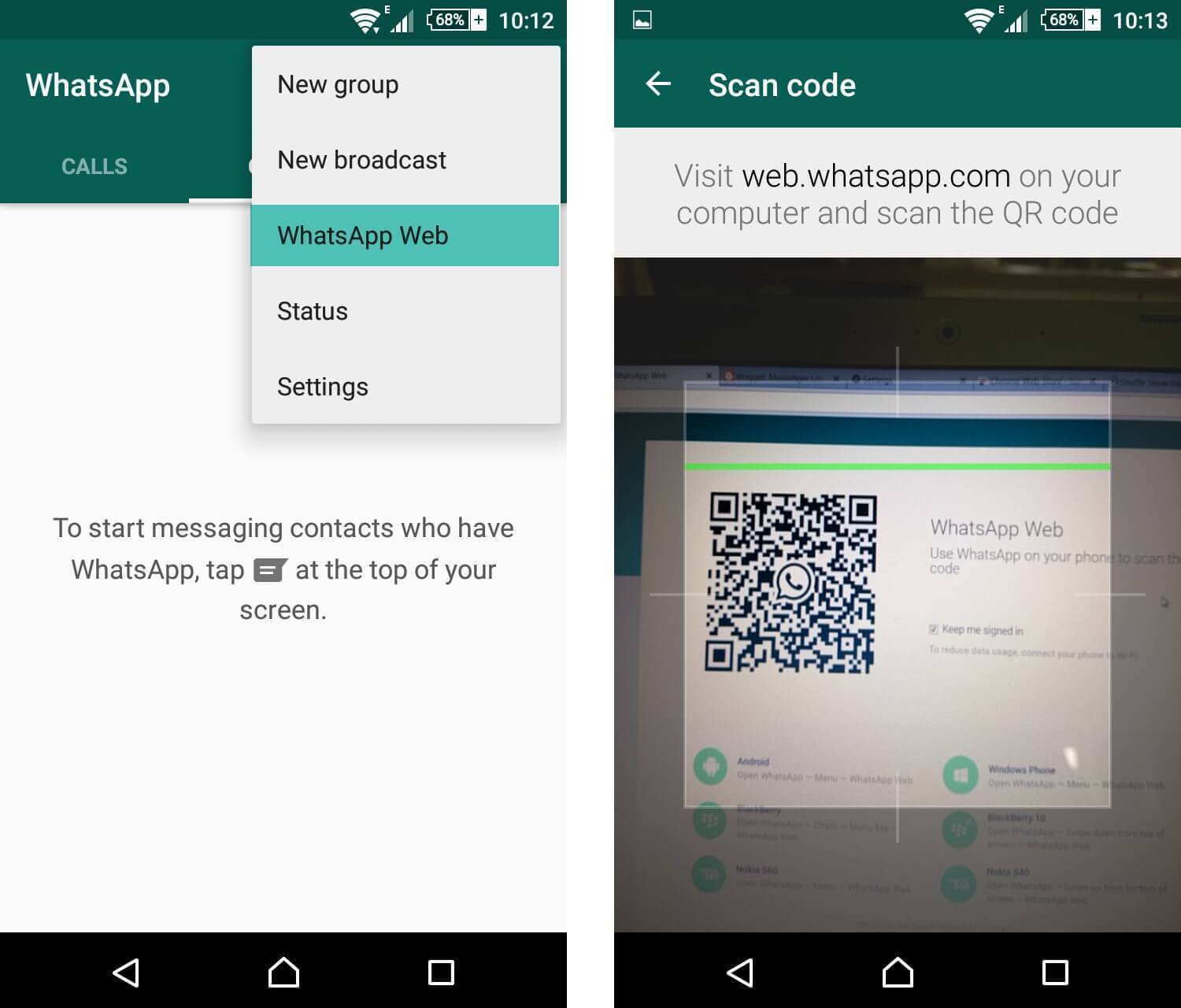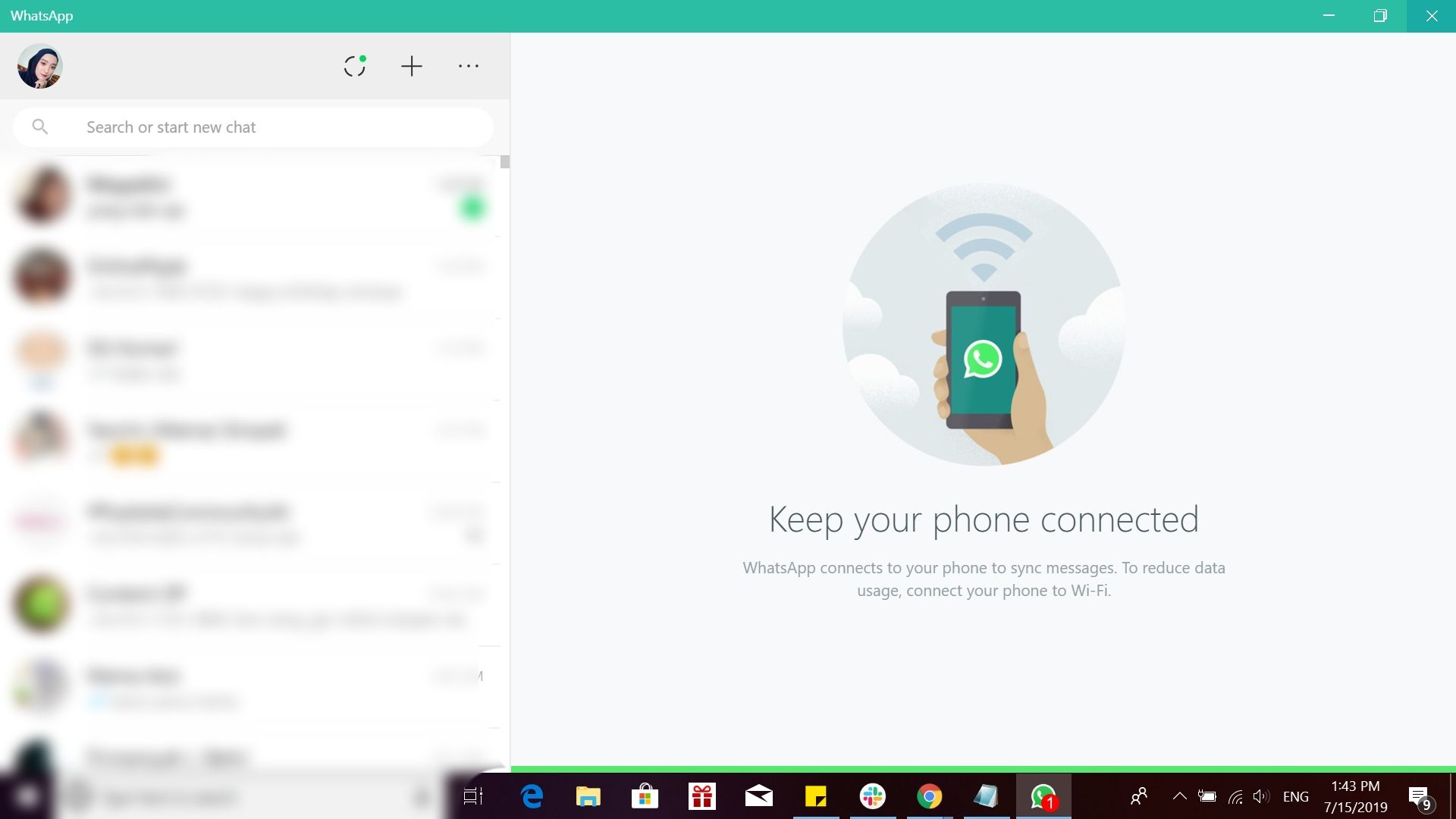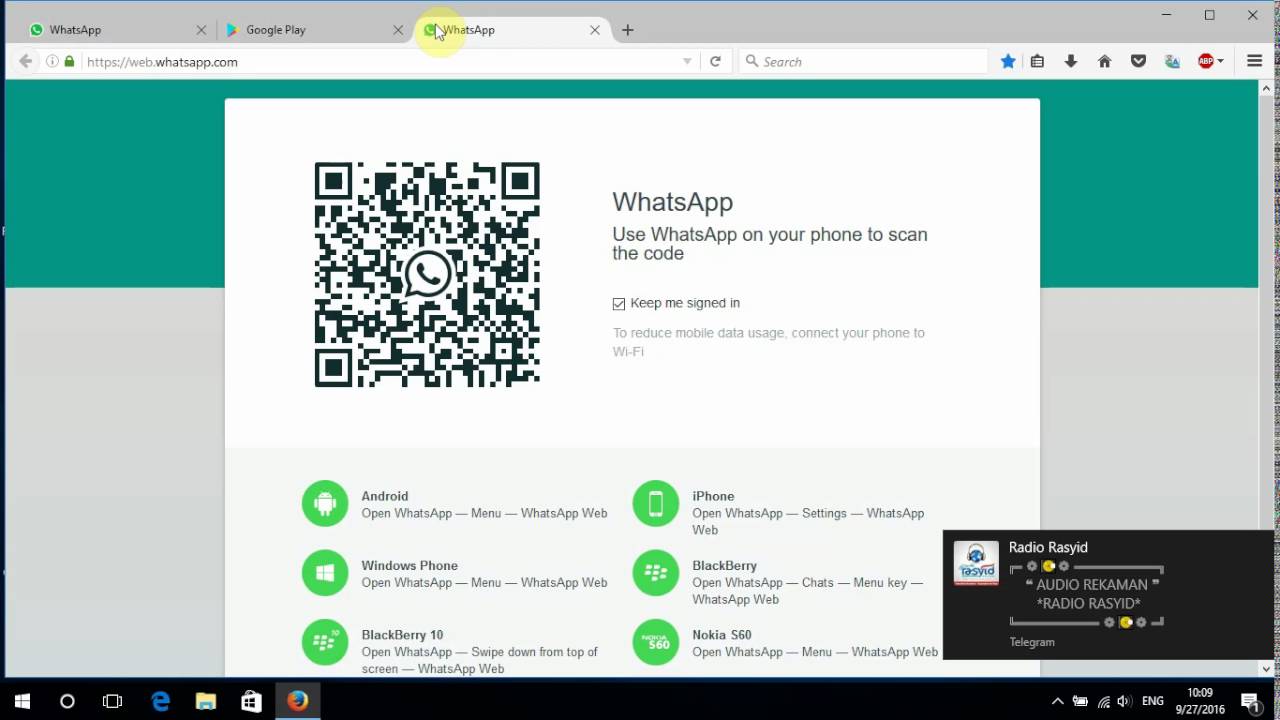Contents
Whatapps merupakan apliksi chating yang ringan dan bisa di instal di semua perangkat baik pc atau laptop maupun perangkat seluler seperti ponsel android.
Aplikasi whatapps ini menjadi aplikasi chat paling populer dan banyak digunakan oleh orang-orang di seluruh dunia karena aplikasi Whatapps ini menyediakan berbagai macam fitur unggulan seperti tampilan interface nya yang mudah di pahami dan sedap di pandang, bisa melakukan video call dan telepon hanya menggunakan kuota internet saja, chatting teks dan voice note, membuat story atau status whatapps dan lain sebagainya.
Aplikasi whatapps juga terbilang irit kuota, jadi tidak akan menghabiskan kuota internet mu secara sadis dan kejam jika kamu hanya menggunakan kuota tersebut untuk berinteraksi dengan pacar, kawan, keluarga atau relasi bisnis menggunakan aplikasi whatapps.
Whatapps bisa digunakan di android dan juga pc atau laptop. Pasti kamu sudah tau tentang bagaimana cara menginstal whatapps di android. Karena sangatlah mudah. Namun, apakah kamu tau cara menginstal whatapps di laptop atau pc? Jika belum tau, kami akan berikan tips dan langkah-langkah cara menginstal whatapps di laptop atau pc.
Berikut akan kami jelaskan cara install whatapps di pc atau laptop.
Cara Install Whatsapp di Windows
Bagaiman langkah-langkah menginstal whatapps melalui pc atau laptop? Simak penjelasan dari artikel di bawah ini :
- Langkah pertama yang harus kamu lakukan adalah mempersiapkan pc atau laptop mu. Pastikan laptop atau pc tersebut terhubung atau terkoneksi dengan jaringan internet.
- Kemudian kamu juga harus mempunyai web browser di pc atau laptop mu semisal mozilla firefox, google chrome dan lain sebagainya.
- Pastikan whatapps yang terinstal di ponsel android mu telah menggunakan whatapps versi terbaru dan sudah terhubung juga dengan nomer ponsel milik mu
- Langkah berikutnya adalah kamu buka situs website dari whatapps yaitu web.whatsapp.com.
- Kamu akan di bawa menuju halaman web dari web.whatsapp.com dan di website tersebut terdapat kode scan
- Langkah selanjutnya yang harus kamu lakukan adalah memberi tanda centang pada tulisan keep me signed in. Tanda centang tersebut menandakan bahwa laptop atau pc tersebut adalah milik kamu secara pribadi, juga bisa digunakan jika sewaktu-waktu kamu ingin membuka kembali whatapps di windows, maka kamu tinggal masuk ke web tersebut dan sudah otomatis terhubung dengan whatapps yang kamu miliki.
- Langkah selanjutnya yang harus kamu lakukan adalah membuka aplikasi whatapps di ponsel android mu. Pada halaman depan dari aplikasi whatapps, klik ikon titik tiga di pojok atas sebelah kanan. Akan muncul bebeberapa menu pilihan, kemudian kamu pilih dan klik menu whatapps web.
- Kemudian kami scan kode yang berada di halaman web whatapps pada pc atau laptop mu menggunakan ponsel android tersebut. Proses scand tersebut biasanya memerlukan waktu yang sebentar. Jadi kamu tidak perlu menunggu dengan waktu yang lama sampai dengan kode tersebut selesai di scan
- Jika sudah di scan, maka kamu sudah bisa chat di whatapps menggunakan laptop atau pc milik mu. Rasakan sensasi chat lebih cepat karena menggunakan pc atau laptop memiliki keyboard.
Selain dengan diatas, kamu bisa membuka aplikasi whatapps di pc atau laptop melalui emulator.
Cara Menggunakan Whatsapp di PC Menggunakan Emulator
Berikut akan kami jelaskan cara membuka whatappss di pc atau laptop melalui bantuan emulator. Simak penjelasan dari artikel di bawah ini :
- Pertama yang harus kamu lakukan adalah membuka website resmi dari aplikasi whatapps yaitu whatsapp.com
- Namun sebelum itu, kamu harus mendownload terlebih dahulu software penunjang atau software emulator semisal youwave dan masih banyak lagi. Kamu bisa download software youwave di situs resmi nya yaitu youwave.com.
- Kemudian kamu instal software youwave tersebut setelah selesai mendownload. 4. Jika kamu sudah menginstal software tersebut, langkah selanjutnya adalah kamu memindahkan file whatapps pada folder C:/Program Files/Youwave/Android Apps.
- Kemudian kamu buka aplikasi atau software Youwave tersebut. Pada software youwave tersebut akan menampilkan ikon whatapps. Kemudian kamu klik dua kali ikon whatapps tersebut dan tunggu beberapa saat sampai proses instalasi whatapps berhasil di lakukan.
- Jika sudah maka kamu buka aplikasi whatapps di pc atau laptop tersebut dan klik setuju.
- Langkah berikutnya adalah kamu mendaftar dengan memasukan nomer telepon yang ingin kamu gunakan untuk whatapps dan kemudian whatapps akan mengirimkan kode verifikasi di sms. Maka kamu masukan kode verifikasi tersebut pada kolom yang disediakan.
- Jika semua step by step tersebut telah di lakukan, maka kamu sudsh bisa menggunakan whatapps melalui laptop atau pc dan rasakan sensasi yang berbeda dari menggunakan whatapps di ponsel android.
Nah itulah cara memasang aplikasi whatapps di pc atau laptop menggunakan emulator.
Cara menggunakan aplikasi whatapps di pc atau laptop
Berikut akan kami jelaskan cara menggunakan aplikasi whatapps di pc atau laptop. Simak penjelasan dari artikel di bawah ini.
1. Cara melakukan chatting whatapps di pc atau laptop
Cara chatting whatapps melalui pc atau laptop tak beda jauh dengan chatting di ponsel android. Yaitu kamu tinggal klik ikon search dan tulis nama kontak yang ingin kamu chat, jika sudah kamu klik kontak tersebut kemudian kamu bisa melakukan chat dengan kontak tersebut. Melakukan chat di pc atau laptop akan bisa dilakukan dengan cepat karena terdapat keyboard yang akan memudahkan kamu dalam berchattingan.
2. Voice Note atau VN
Cara melakukan VN di whatapps melalui laptop atau pc adalah dengan cara menggunakan microphone atau headset yang terdapat fitur untuk merekam suara. Jika kamu telah menyiapkan alat tersebut, kemudian kamu klik ikon voice note yang berada di bagian pojok sebelah kanan. Selanjutnya kamu mulai merekam suara mu. Memang sih lebih praktis melakukan vn melalui ponsel android ketimbang menggunakan laptop atau pc.
3. Mengirim dokumen
Cara mengirim dokumen berupa file gambar atau video atau musik dan lain sebagainya bisa di lakukan dengan cara kamu klik kontak yang ingin kamu kirimin dokumen tersebut, kemudian kamu klik ikon bergambar peniti yang berada di sebelah ikon titik tiga. Selanjutnya kamu cari dokumen yang ingin kamu kirim tersebut dan klik kirim.
4. Melihat status
Jika kamu menggunakan whatapps versi pc atau laptop, kamu hanya bisa melihat status tapi tidak bisa membuat status. Cara melihat status whatapps kontak mu melalui pc atau laptop adalah dengan kamu klik ikon status yang berada di atas dan pilih status tersebut. Maka kamu sudah bisa melihat status dari teman whatapss mu.
Nah, itulah cara menginstal dan menggunakan aplikasi whatapps di laptop atau pc.